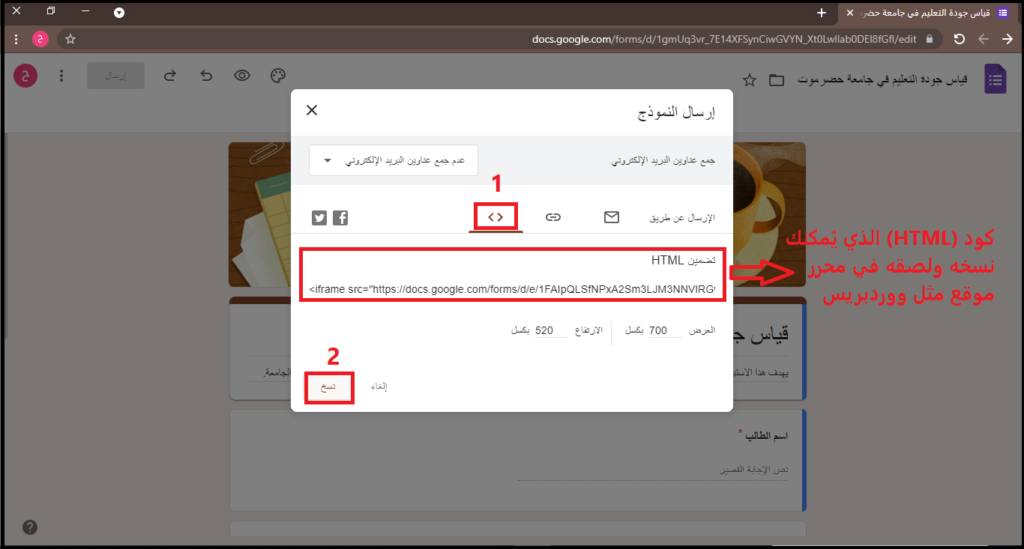Google Forms
تعد نماذج قوقل أداة رائعة لإنشاء نماذج من جميع الأنواع ، بما في ذلك الاختبارات والاستطلاعات والاستبيانات، استخدمه لإجراء استطلاعات الرأي أو التقييمات الخاصة بك.
مميزات تطبيق google Forms والتي تجعله أفضل من غيره ؟
- انشاء نماذج مجانية غير محدودة باستخدام قوالب قوقل.
- جمع المعلومات من خلال الاستبيانات أو الاستبيانات الشخصية.
- سمحت بمشاركة الاستطلاعات مع مئات الأشخاص في الوقت الفعلي.
- يعتمد على الإنترنت ولذلك يمكن استخدامه في أي مكان وأي وقت.
- توافقها مع جميع أنظمة التشغيل، بغض النظر عن الجهاز الذي يستخدمونه لفتح النموذج.
- إمكانية تخصيص النماذج والاستطلاعات لتتطابق مع العلامة التجارية لشركتك، أو المؤسسة التي تعمل فيها.
طريقة عمل استبيان باستخدام نماذج قوقل
أدخل متصفح قوقل واكتب في محرر البحث كلمة (أنشاء استبيان قوقل).
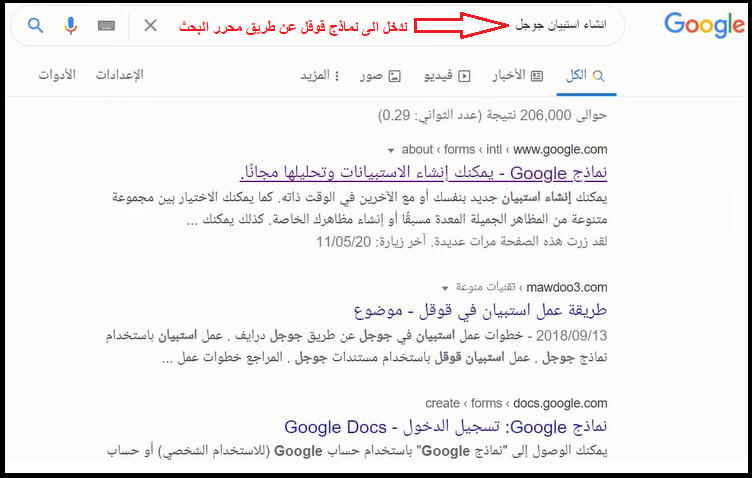
يمكنك أيضًا فتح نماذج Google من Google Apps Launcher من الزاوية اليسرى العليا للشبكة والنقر على “نماذج – Forms”
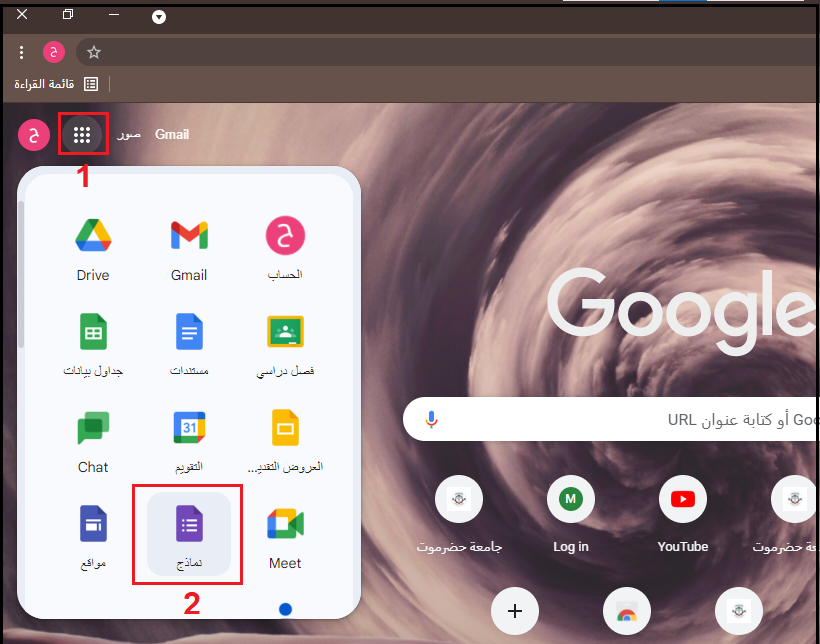
الخطوة 1. قم بإنشاء نموذج (Create a Form)
بمجرد تسجيل الدخول إلى نماذج Google ، انقر فوق “+” لإضافة نموذج جديد ، وسيظهر أحدث ملف تم فتحه أدناه.
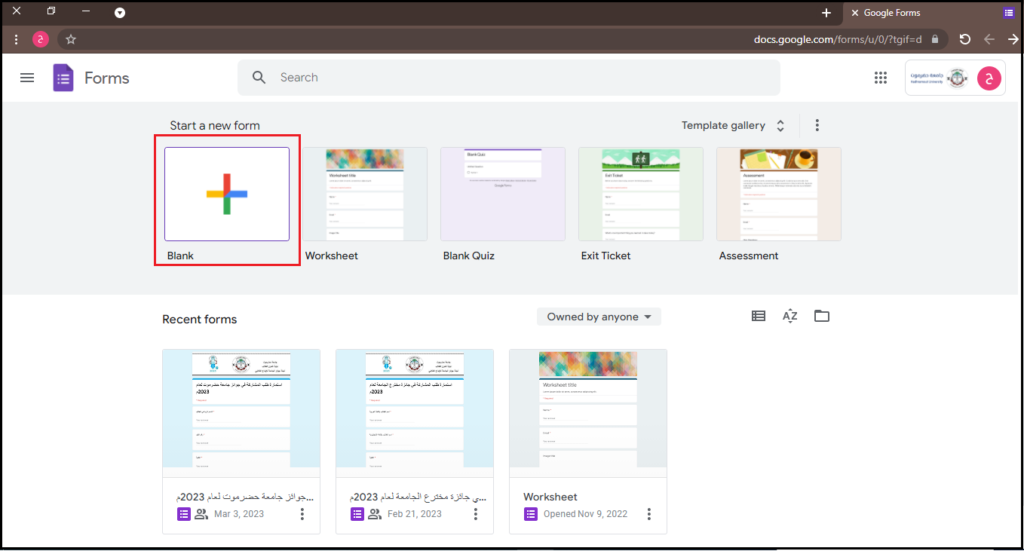
اذا أردت ان يكون الاستبيان باللغة العربية, فيجب ان تغير اعدادات اللغة من حساب قوقل.

نختار personal Info ثم نبحث عن خيار تبديل اللغة.
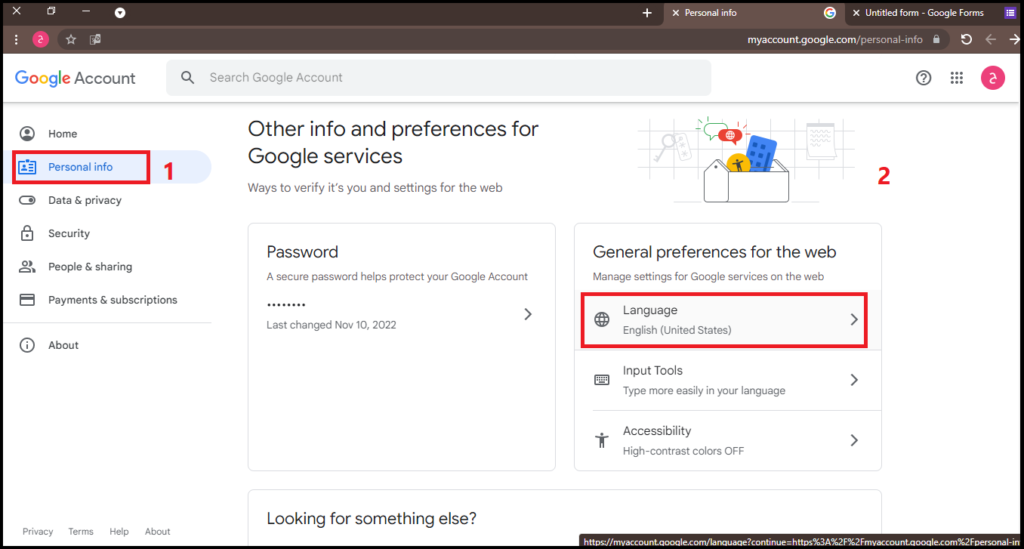
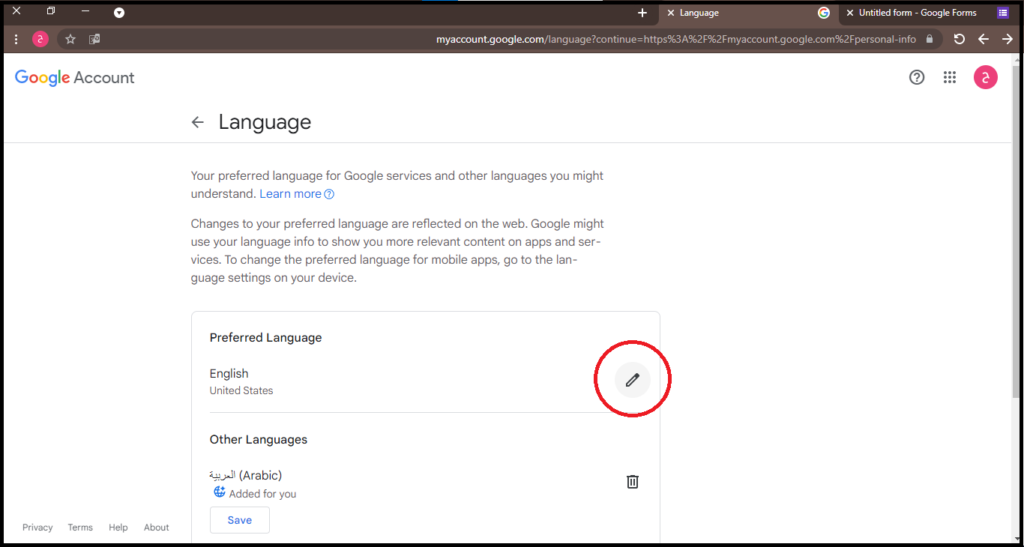
نختار اللغة العربية كاللغة المفضلة.
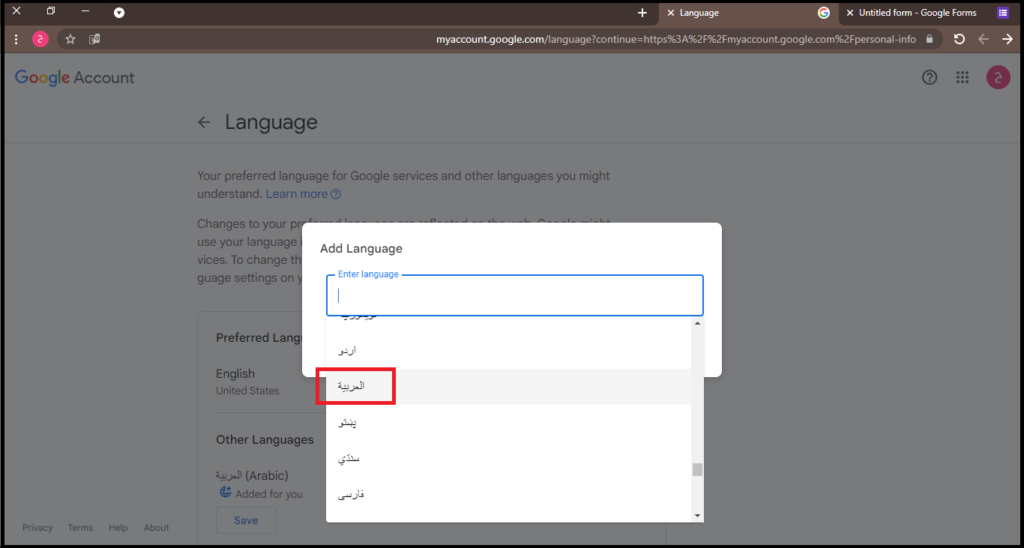
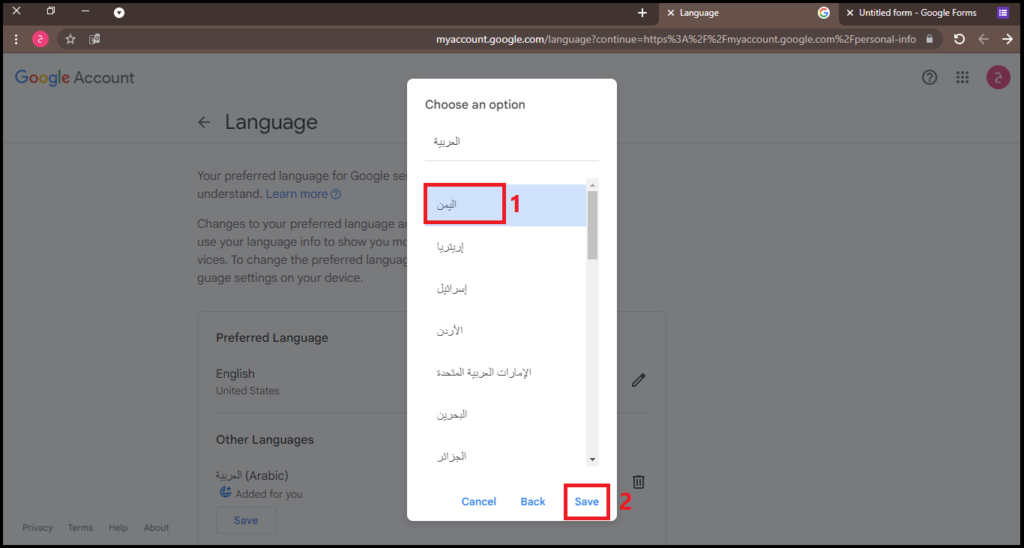
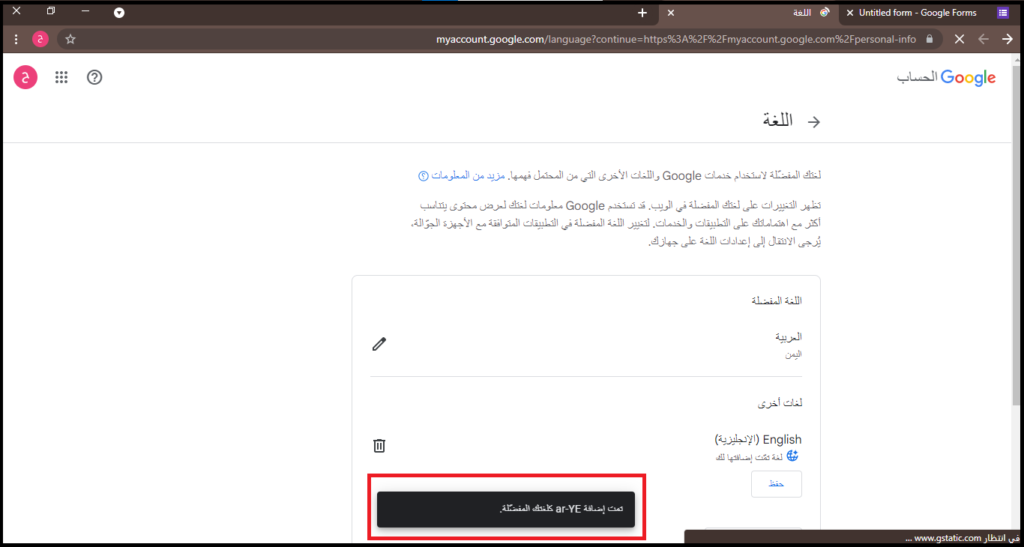
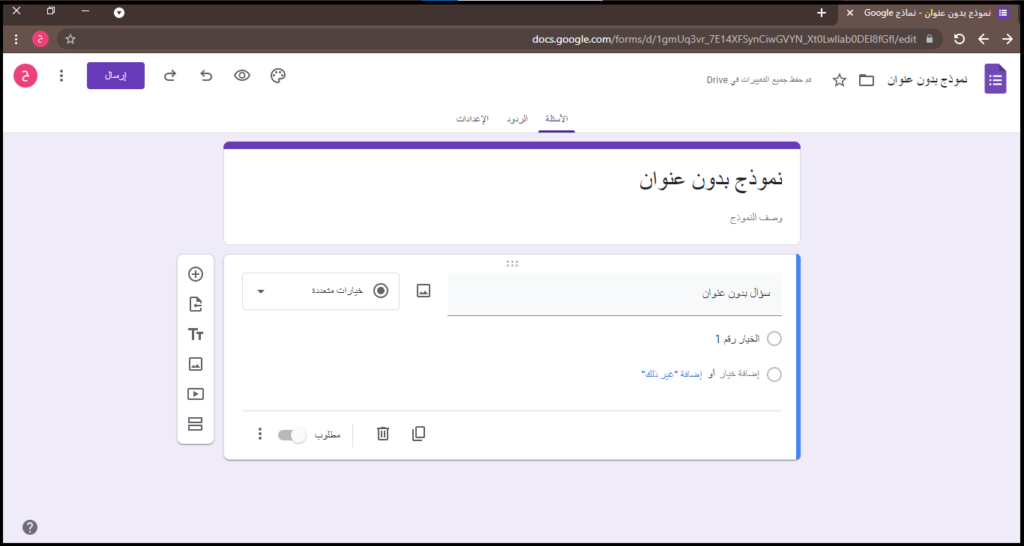
الخطوة 2. تصميم النموذج (Design the Form)
يمكنك تحديد لوحة الألوان للخلفية أو تحميل صورة الخلفية بنفسك عن طريق النقر فوق لوحة الألوان في أعلى اليسار.
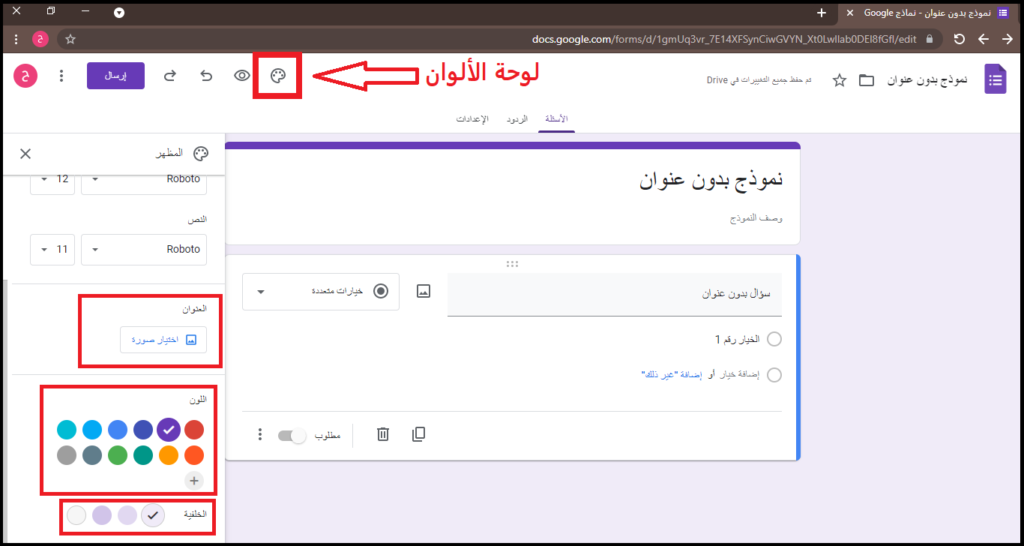
نحدد شكل التصميم الذي نريده (هناك مجموعة متنوعة من خلفيات السمات المحددة مسبقًا للاختيار من بينها).
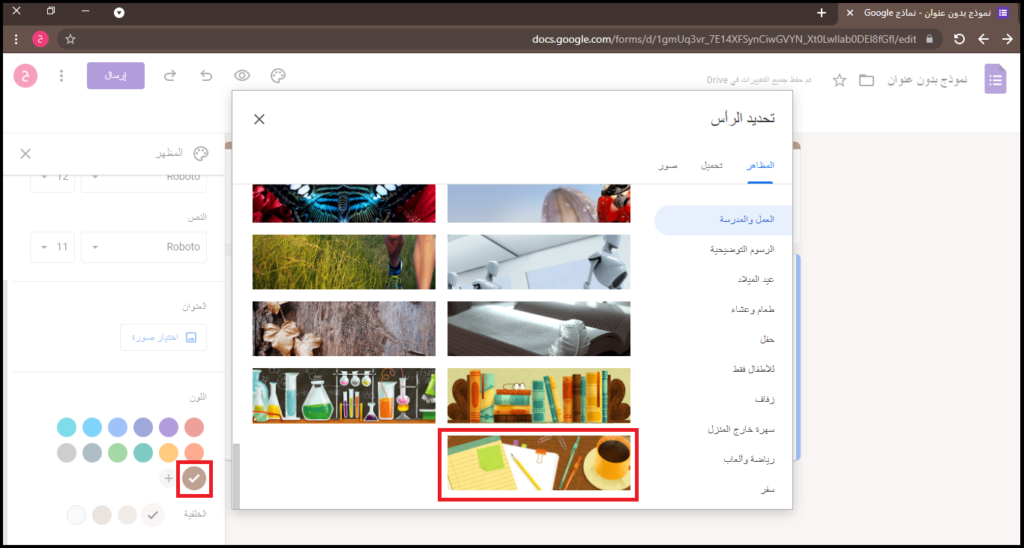
الخطوة 3. قم بتحرير النموذج (Edit the Form)
عند تحرير نماذج Google ، ستعلم أن الواجهة مقسمة إلى حقل السؤال “المربع الأخضر” ، وتنسيق الموضوع “المربع الأزرق” ، وتنسيق الرد “المربع الأحمر”.

يستخدم تنسيق الموضوع بشكل أساسي لتحديد طريقة عرض السؤال، الأسئلة الشائعة في النص والصورة ومقاطع الفيديو.
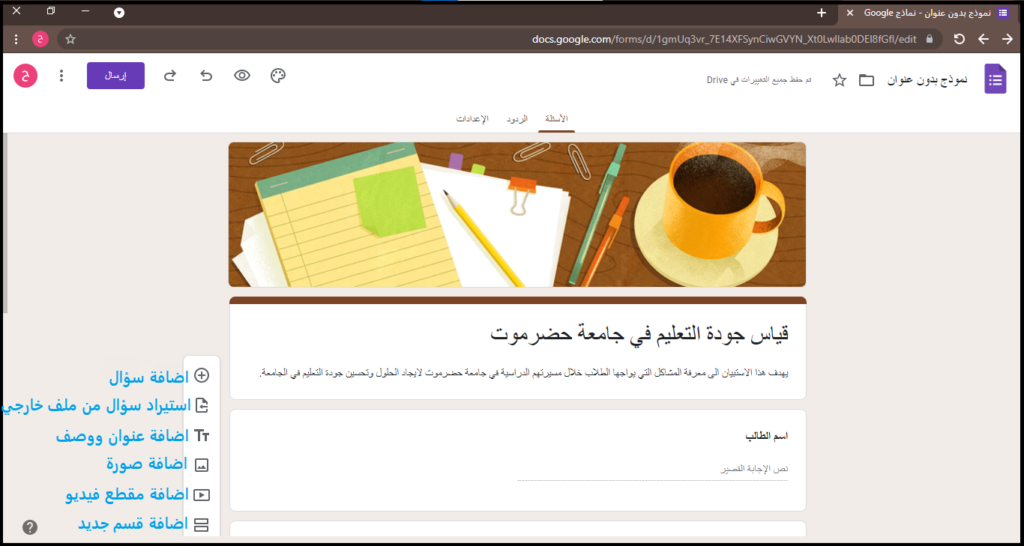
بالنسبة لتنسيقات الرد فالطريقة الأكثر شيوعًا لتقديم الاستبيان هي استخدام النص.
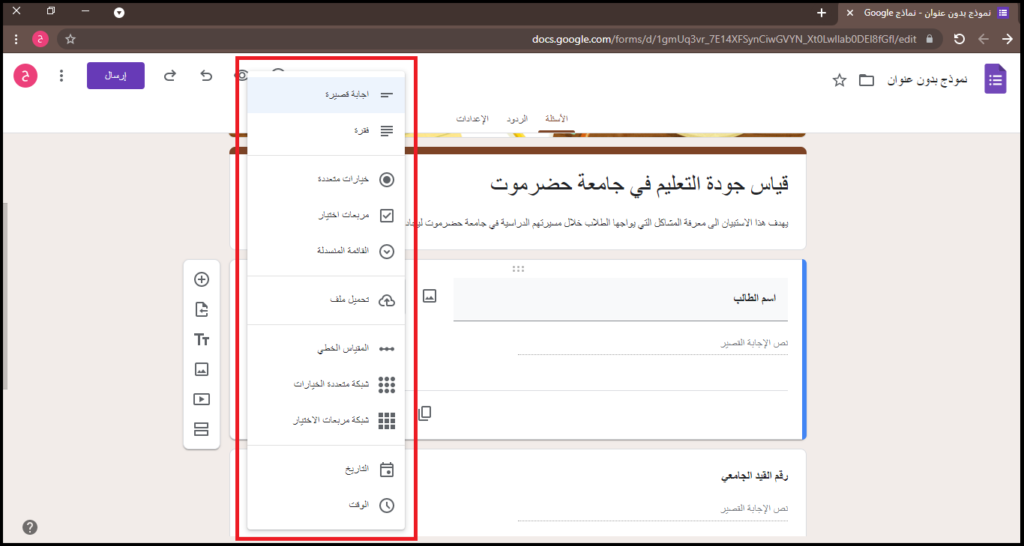
يمكن نسخ كل حقل سؤال فردي أو حذفه بأي ترتيب ، أو حتى تحديد ما إذا كان السؤال مطلوبًا لملء الإجابة ، إذا لم يتم ملء الإجابة للعنصر المطلوب ، فلا يمكن إرسال النموذج.
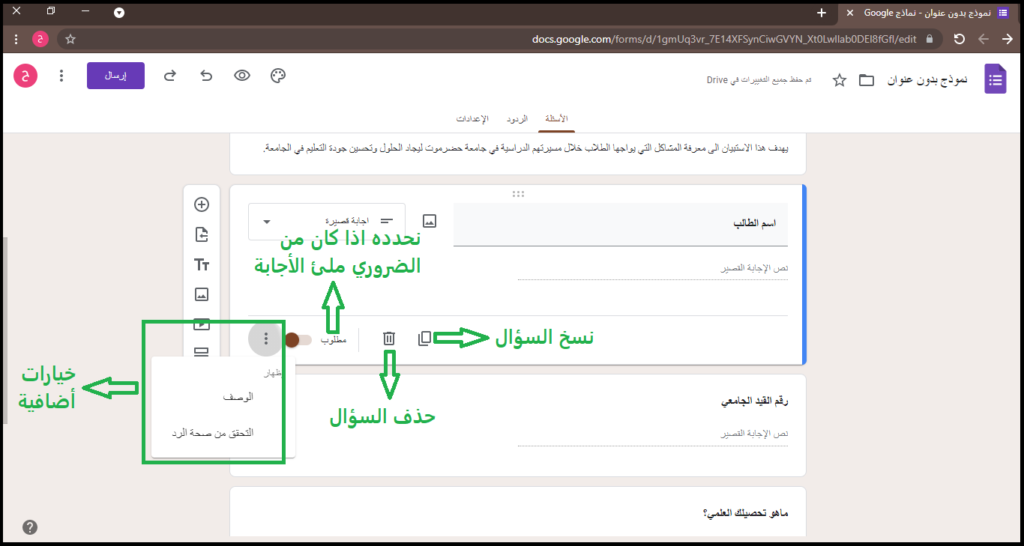
الخطوة 4. شارك نموذجك مع الزملاء (Share your form with collaborators)
إذا كنت تريد أن يقوم أكثر من شخص بتحرير النموذج في نفس الوقت ، فيمكنك تعيين “إضافة متعاونين …” في الركن الأيسر العلوي من النموذج.
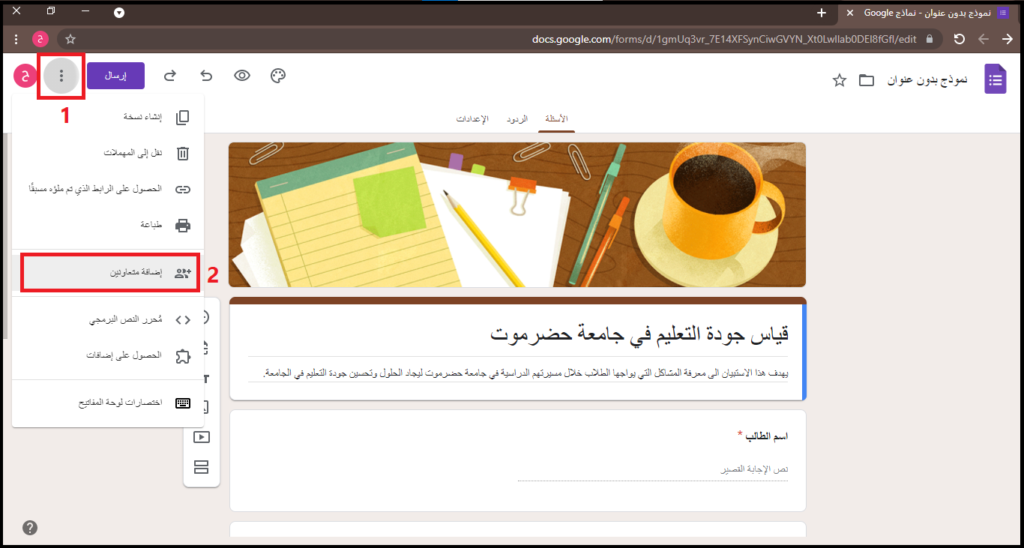
الخطوة 5. إرسال النموذج (Send the Form)
بعد إكمال النموذج ، انقر فوق “إرسال” في الزاوية اليسار العليا، ستكون هناك 3 طرق لإرسال النموذج: البريد الإلكتروني أو الرابط أو تضمين HTML.
الطريقة الأولى: البريد الإلكتروني
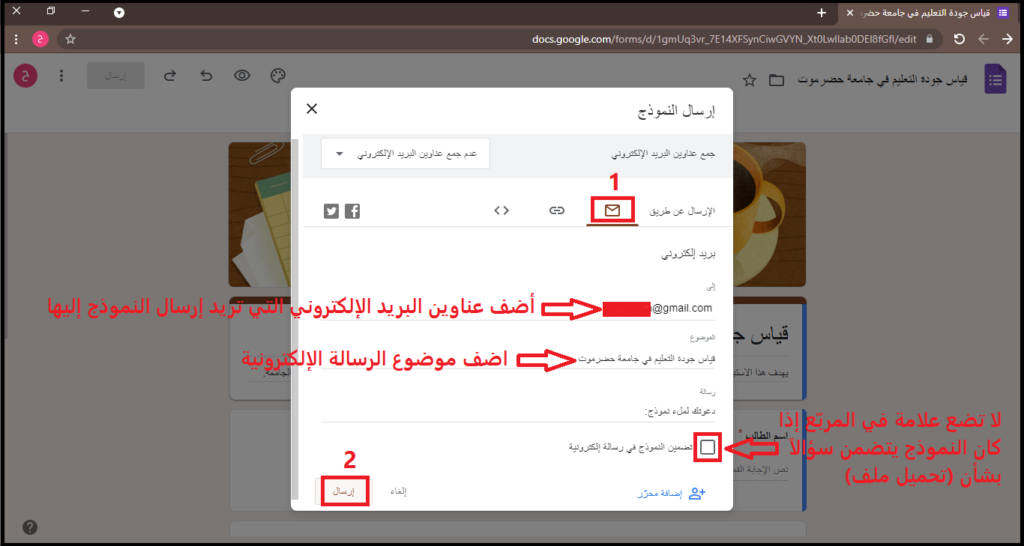
الطريقة الثانية: إرسال الرابط
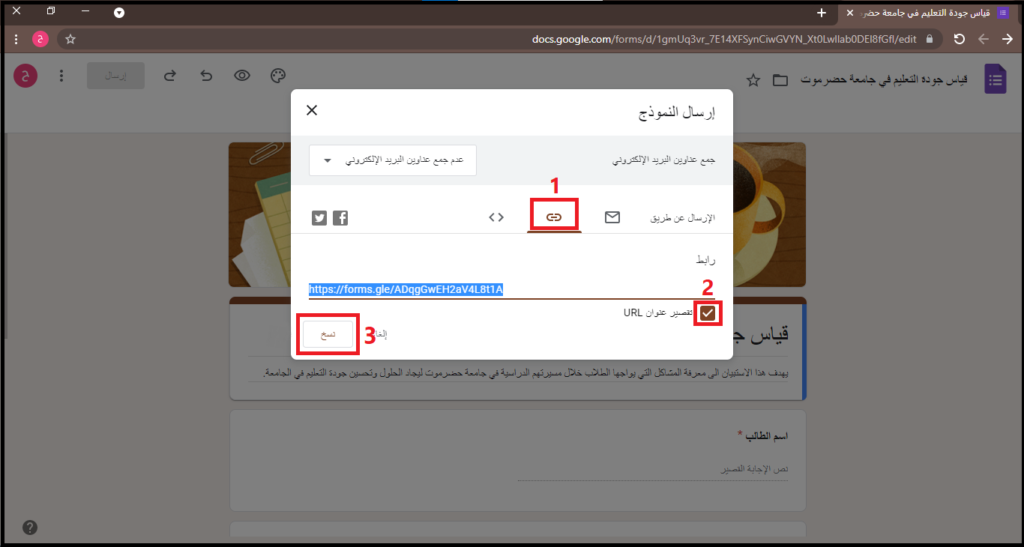
الطريقة الثالثة: تضمينه في موقعك/ أي موقع إلكتروني آخر (HTML)